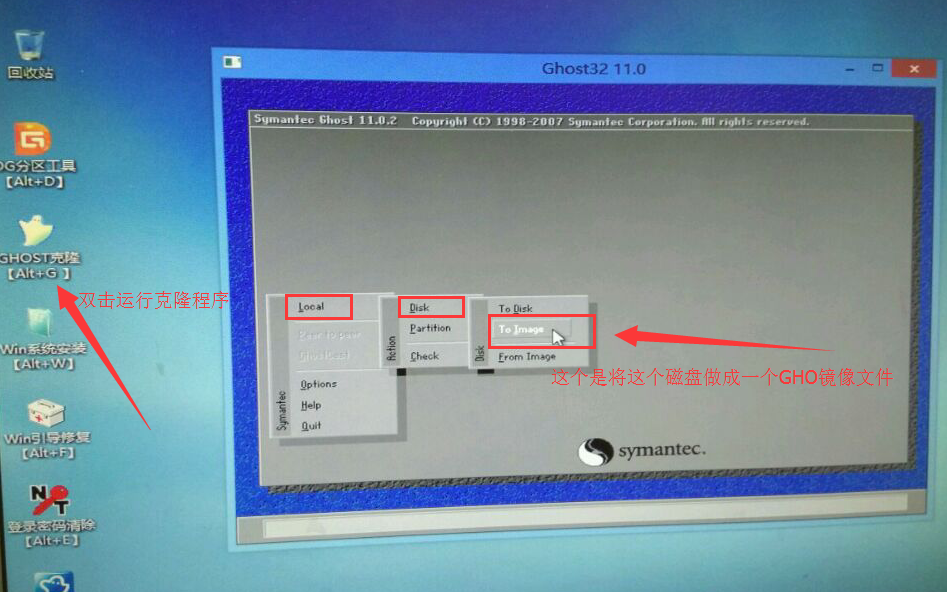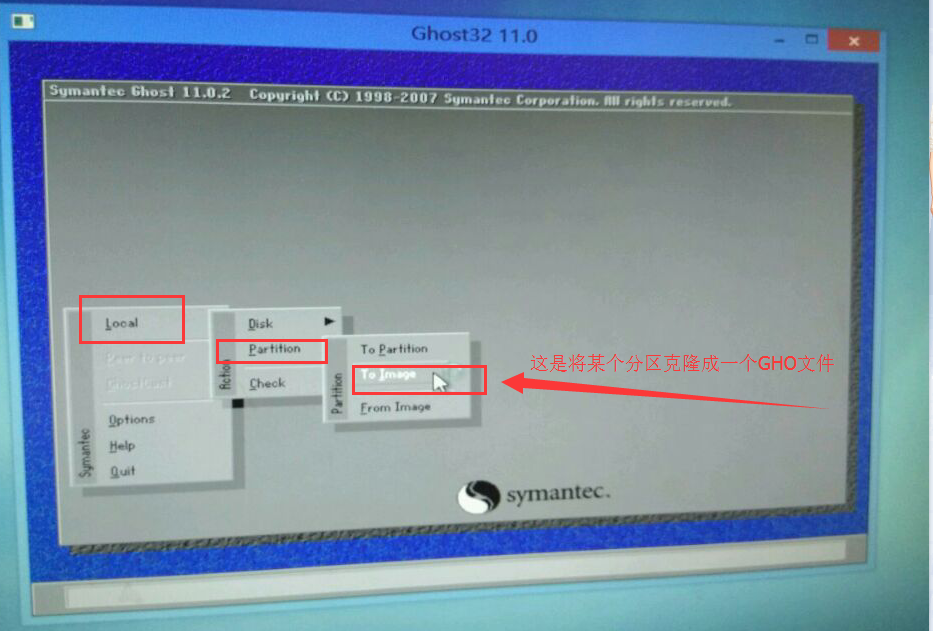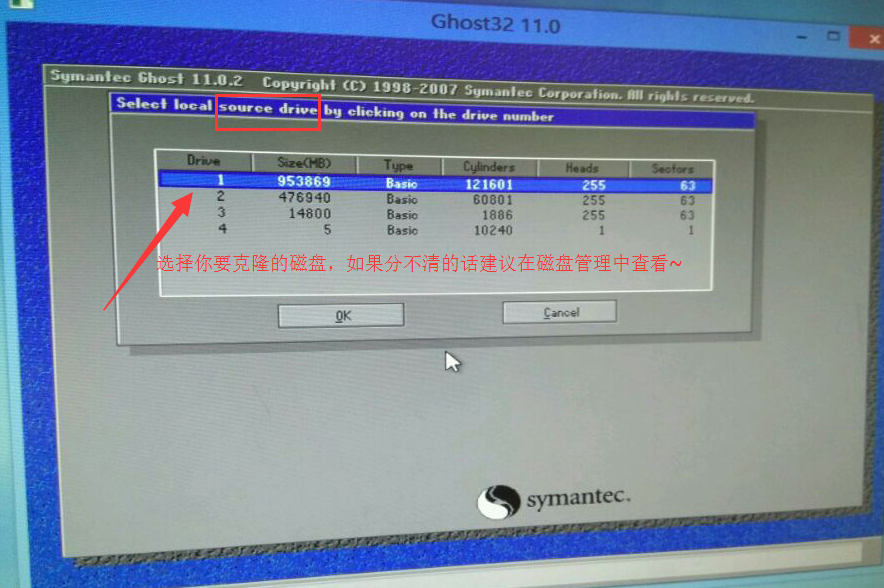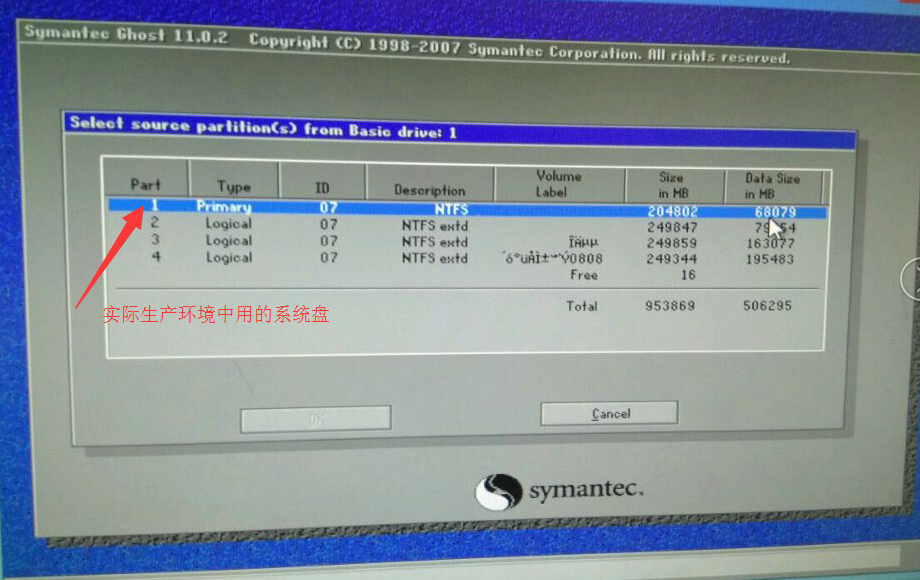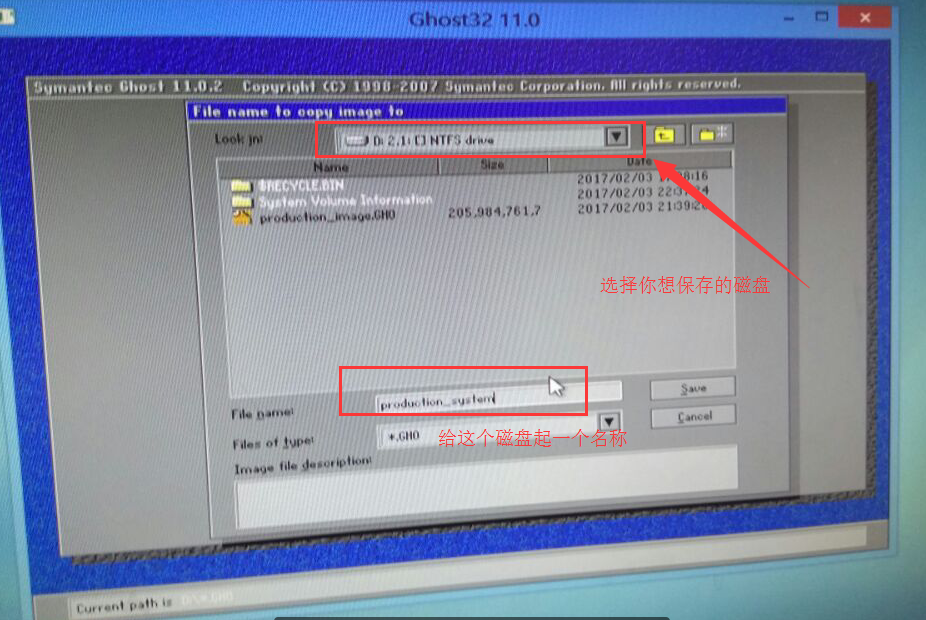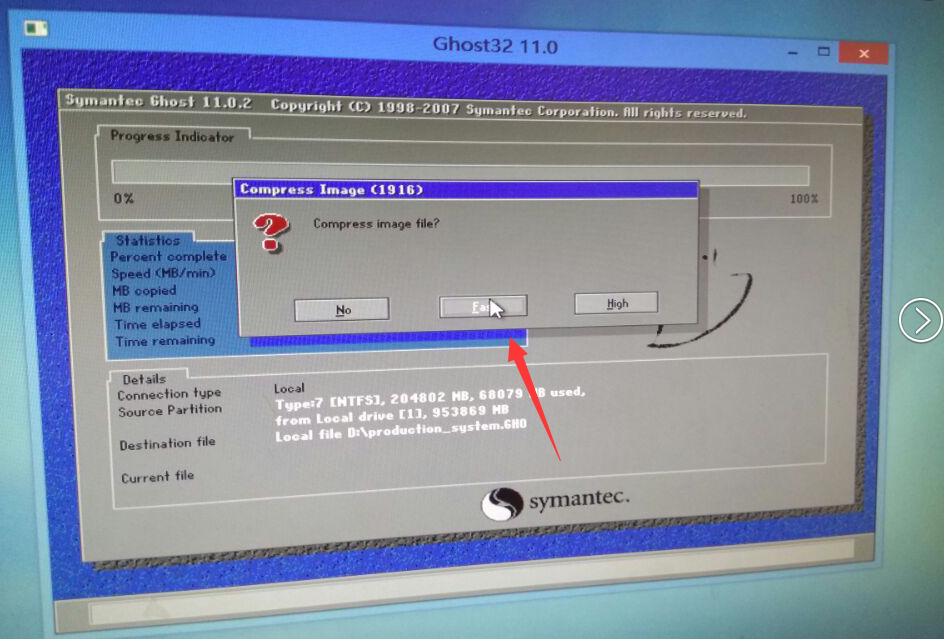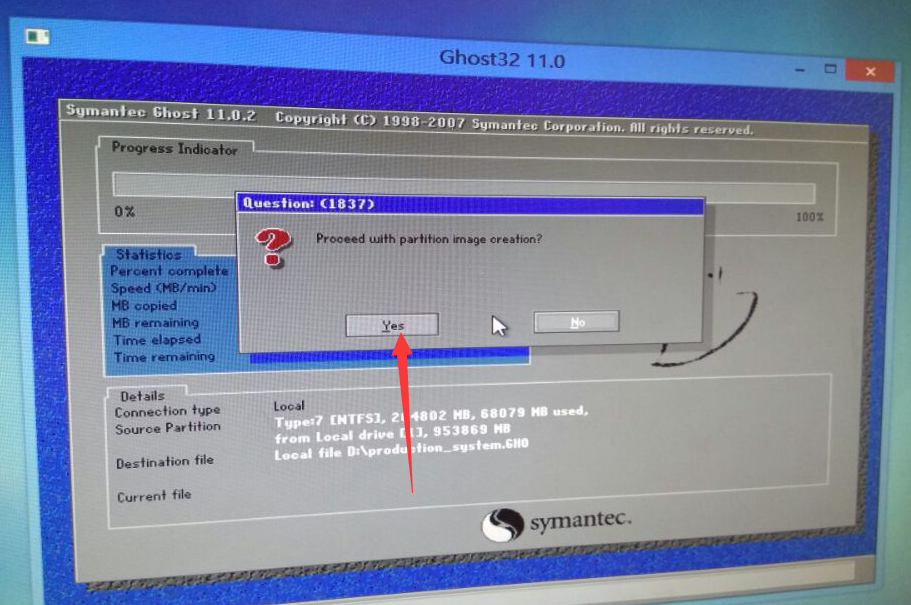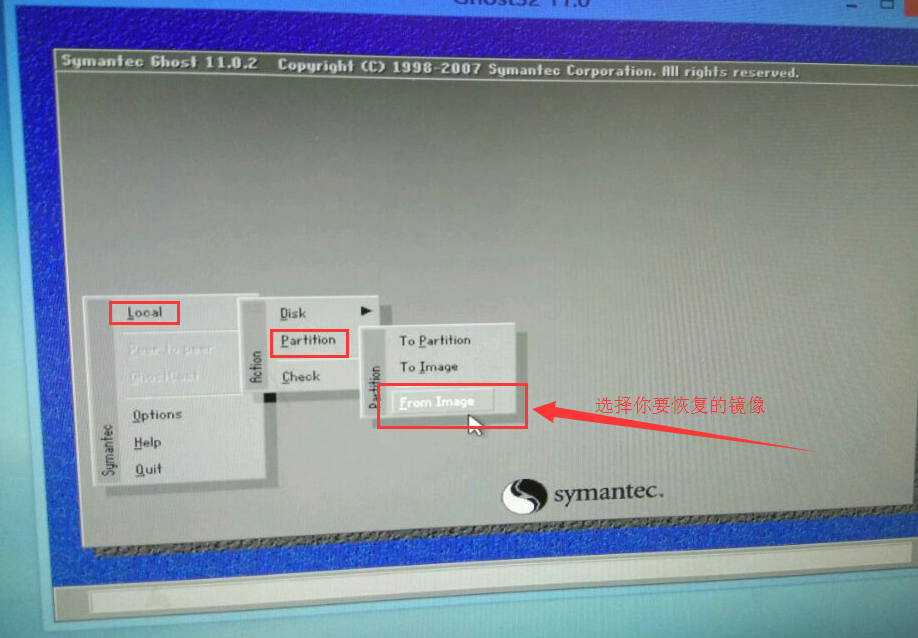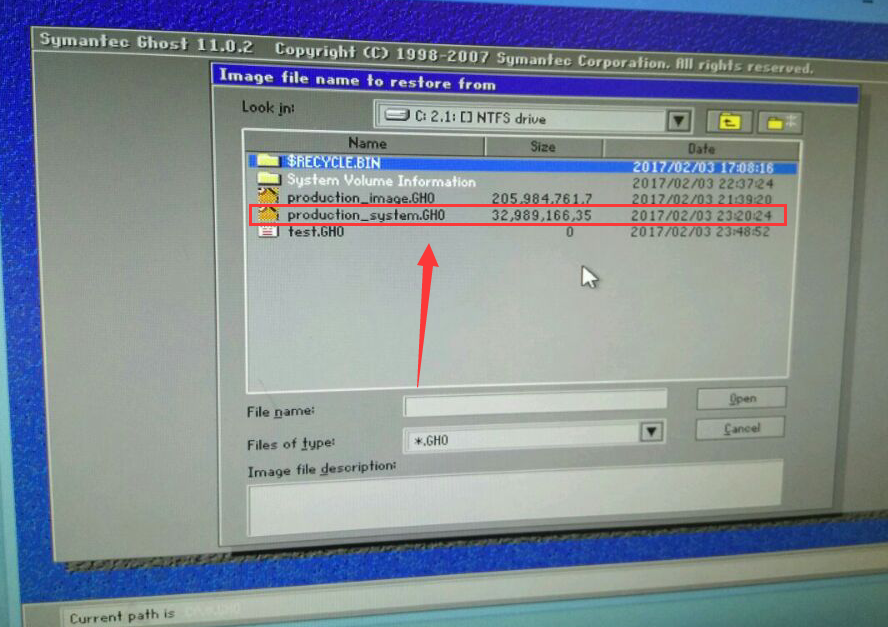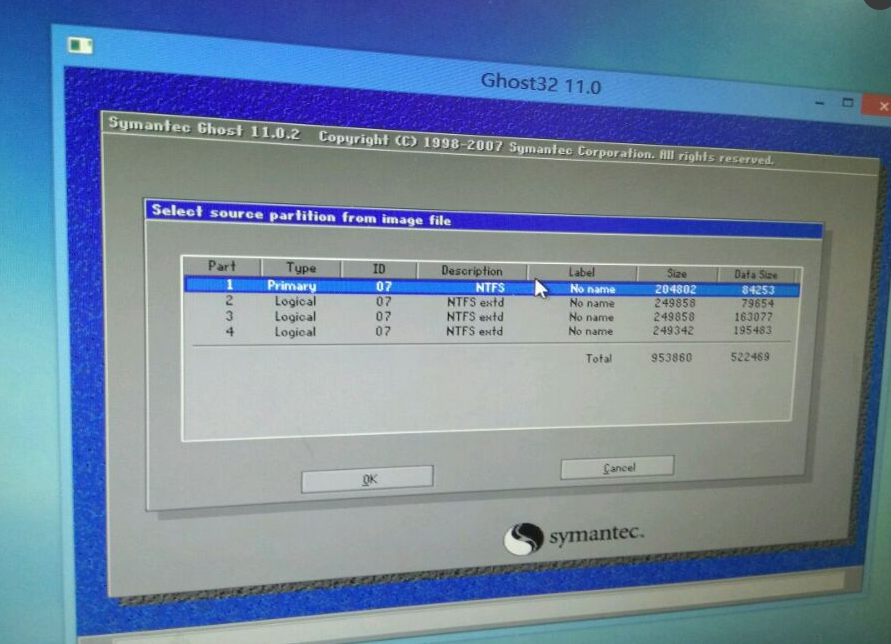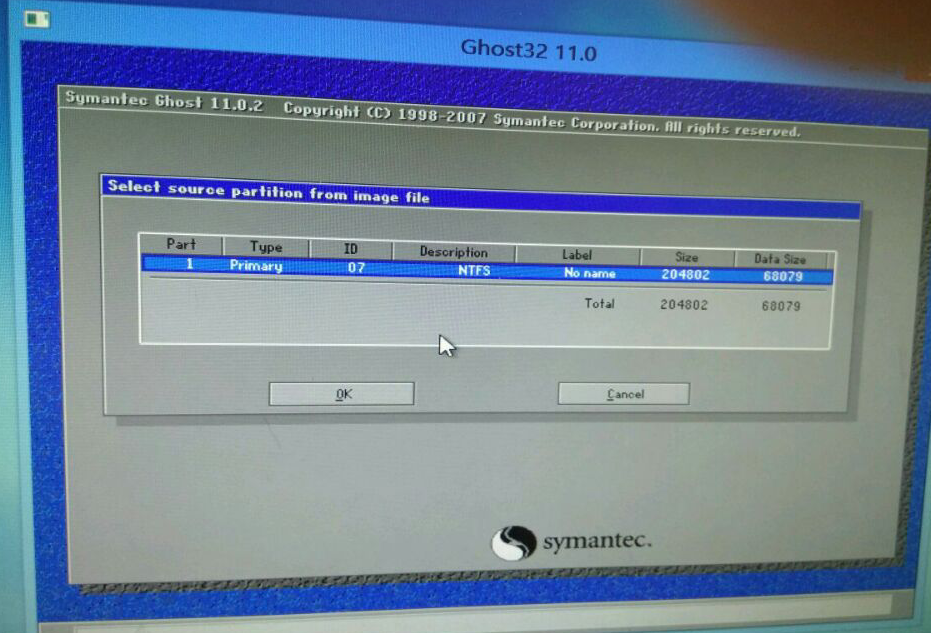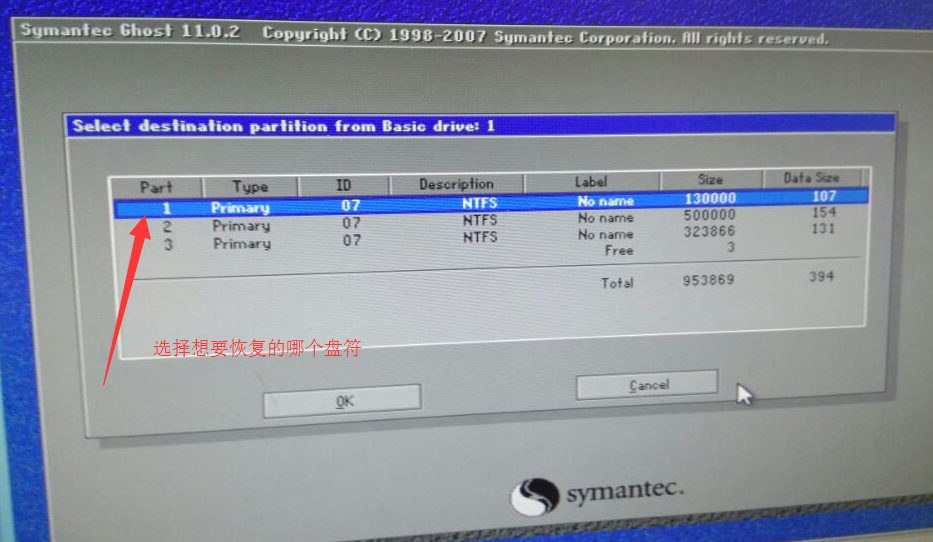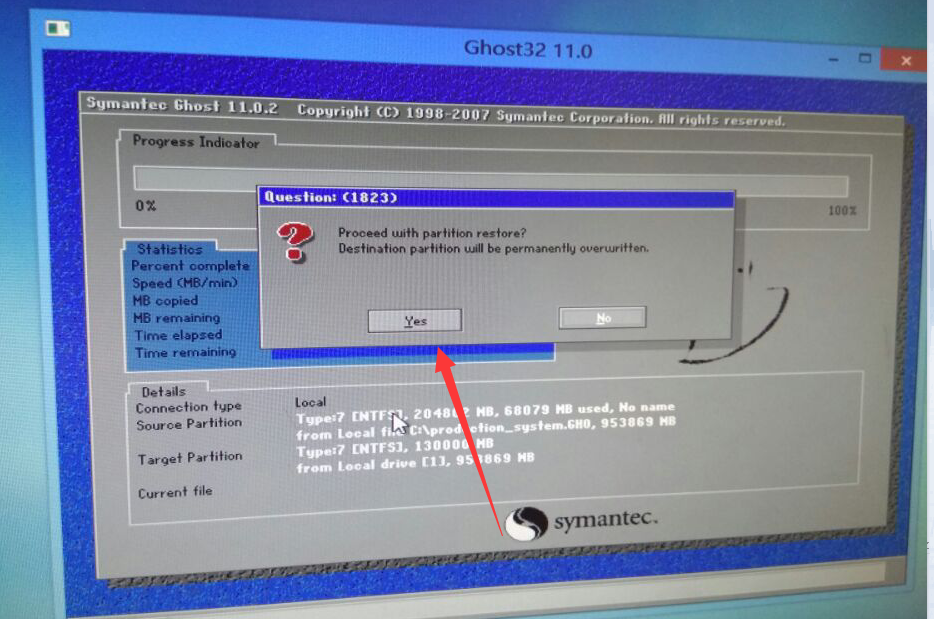在PE中制作GHO镜像,以及恢复GHO镜像到其它电脑
在机房一台一台设置系统是一个工作量非常大的工程,要安装系统,安装软件,卸载默认的一些软件,优化启动项,最后安装还原精灵,一套组合拳下来,大半个小时就过去了。所以就想到如果能把一台电脑设置好以后,再把系统克隆到其它电脑上,那就省事了,尤其是结合网刻技术,那工作量就要少很多了。下面这篇文章就可以实现在PE中制作GHO镜像的功能,这就不需要在原来的系统中再安装什么GHOST还原之类的软件,比较省事。
在PE中制作GHO镜像:
一.磁盘的克隆
1.选择制作镜像“To Image”,(不要选择”To Disk”,因为选择这个选项的话会直接将文件拷贝到你的另外的一块硬盘上,我实际生产环境中的硬盘是1个T,我用的硬盘是500G,拷贝了2个小时之后,就报错,说是磁盘容量不足!所以建议不要用这个选项,即使你的硬盘空间很大,也不要选,因为他会很占用你的内存,比如这个生产环境中的硬盘是1个T,那么你的磁盘就必须有一个T,如果不足一个T的话你所做的克隆也是徒劳的,我用的是To Image这个功能,发现其将1个T的容量制作成一个GHO的文件竟然只要198G,不足200G就搞定啦~)
注意,从左往右数第二个对话框中有Disk,Partition,check,三个选项,我只用过前2个参数,后面那个没有研究,不过看名称应该是检测用的吧,如果你要克隆整块磁盘的话就用”Disk”这个选项,如果你只是想克隆操作系统的话就直接选择”Partition”这个参数,按照你的需求来,因为克隆一个分区的话,30分钟左右就搞定了(这个要看你的分区使用情况了,如果只是个系统没有安装软件什么的话就会快一点),但是如果你克隆的是整块磁盘的话,我用了4个小时才克隆完毕,由于开发用到的仅仅就是个系统而已,所以后来我有克隆了一下系统盘单独作为一个GHO镜像文件,而时间仅仅只需要20分钟就搞定了哟~
2.选择你要克隆的磁盘
注意:如果你克隆的是分区的话,出了选择上面的参数外,还要让你额外选择相应的分区哟:下面是我克隆系统盘做的操作。
3.选择被克隆后的磁盘所需要保存的位置
4.点击快速克隆
5.点击yes,
6.等待克隆
克隆成功后会有提示:
使用GHO镜像还原操作系统:
这个是把上面已经做好的GHO镜像文件拷贝到需要还原的电脑上,其实我更多是利用网刻实现批量安装,不过有时候因为交换机或者网线老化等原因,批量装机会出现网络问题,所以这种一次装一个机子的方法还是有用处的:
1.选择(“Partition”)分区模式恢复,注意:要看你在克隆的时候选择的是什么模式就用什么模式恢复哟,如果你用磁盘恢复的话就选择”Disk”。
2.选择之前备份好的分区镜像
3.选择想要恢复到哪个盘符
4.提示你所选择的目标分区内容将被覆盖,选择Yes即可
相关文章
- 欢迎加入网站QQ群:149668926
- 发表在《课程购买》
- 发表在《《物理大师》视频下载方法》
- 发表在《“初中物理新课标模拟电学实验室”软件下载》
- 发表在《《物理大师》视频下载方法》
- 发表在《“初中物理新课标模拟电学实验室”软件下载》